こんにちは!Nagi(@nagi_phot0)です。
今年の1月に暇すぎて、星景写真の色を何色にするか、書き殴った記事があるのですが…
暇つぶしで考えたことを雑に書いただけなのに、沢山アクセスいただいて、ありがとうございます。
きっと星の現像について検索してて流れてきたんだろうなぁって、雑記事で申し訳ないなぁと思っていました。
今回は、私の(今のところの)現像法をまとめてみようと思います。
私は、現像を Adobe Lightroom Classic(下地)→Starry Landscape Stacker(ノイズ消し)→Adobe Photoshop(仕上げ) と3つのソフトを使っています。
今回は、下地作りの『Adobe Lightroom Classic』について。
所謂、『ライトルーム』と呼ばれるソフトです。
下地といっても、ほとんどこれで完成に近い状態に仕上げますし、Starry Landscape Stackerでノイズ消しをしない時は、これで完成にする時もあります。
また、現像は完全に好みで正解はないと思うので、一つのやり方として軽い気持ちで読んでください。
前置きが長くなってしまいましたが、現像していきたいと思います。
※時々ショートカットが出てきますがMacのショートカットです。Windowsの方は各自検索お願いします。
撮影

↑撮って出しのjpegです。
この日は、とても空の条件が良く、千葉で撮ってもなかなかに濃い天の川が撮れました。
今回は、『Nikon Z6II+SAMYANG 24mm F1.4 Aspherical IF [ニコン用]』で撮影しました。
また、フィルターは『Kenko PRO1D プロソフトン クリア(W)』を使用しています。
SAMYANG 24mm F1.4 Aspherical IF [ニコン用]は、Fマウントしか出てないので、マウントアダプターをかませています。
設定は、『SS13秒 F2.8 ISO3200 WBオート』で撮りました。
私は、『Starry Landscape Stacker』でノイズを消す『スタック』という作業をする為に、同じ構図で20枚前後撮っています。
中古で3万強で買った『SAMYANG 24mm F1.4 Aspherical IF [ニコン用]』使っている人少ないけど、少々パープルフリンジは出ますが、写りも良くてコスパ高いのでおすすめです。
現像
1.撮った写真をライトルームに取り込みます。
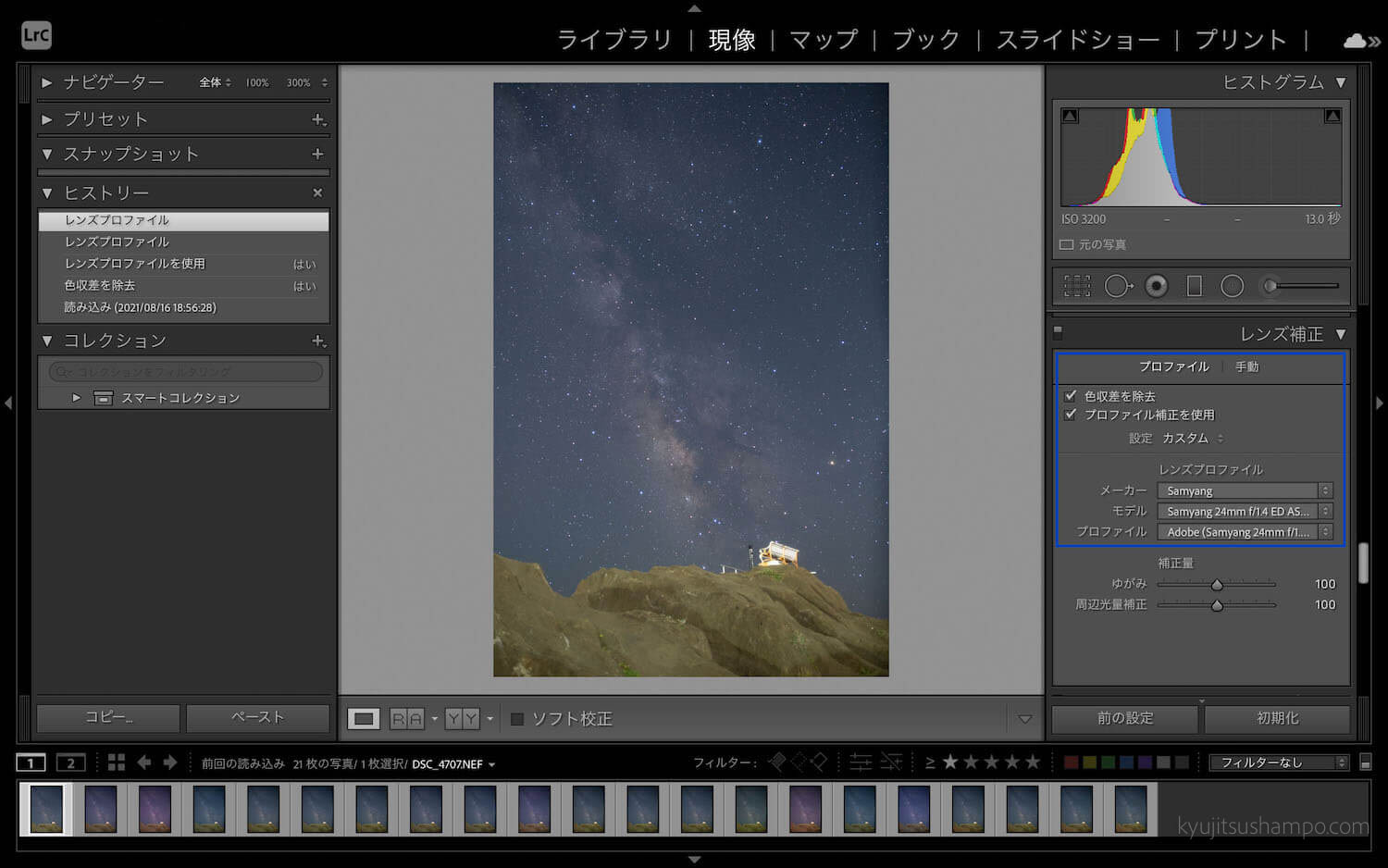
2.『レンズ補正』のプロファイルをクリックして色収差を除去とプロファイル補正を使用にチェックを入れます。
そして、自分の使用したレンズを選択して、写真の歪みを直します。
(レンズの味を楽しみたい時は、レンズ補正はしない時もあります。)
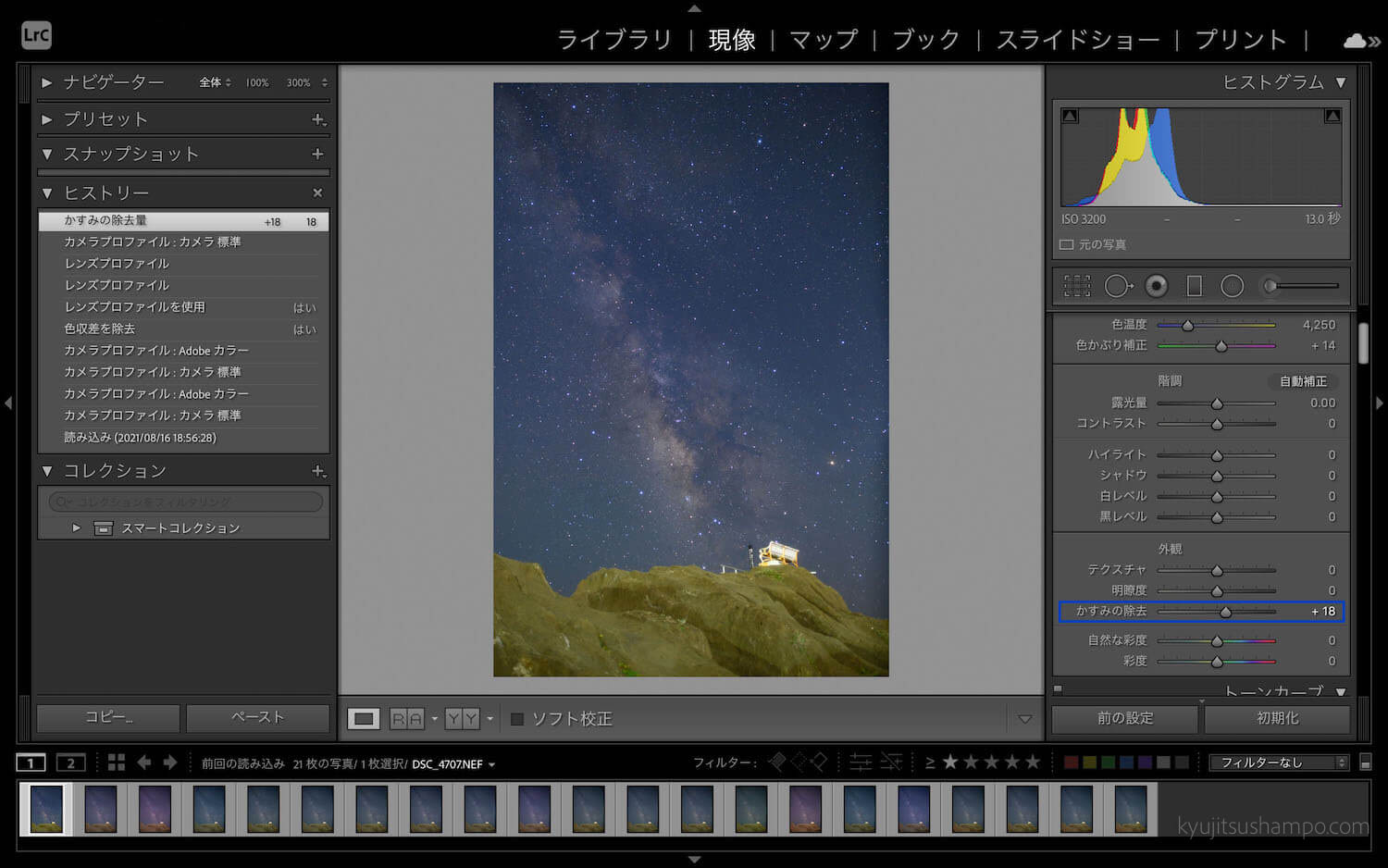
3.カメラプロファイルで好みのプロファイルを選びます。(Adobe カラーのままでも良いです。今回はカメラ 標準を選びました。)
4.イメージ通りの天の川になれるように、先にかすみ除去を少し上げておきます。
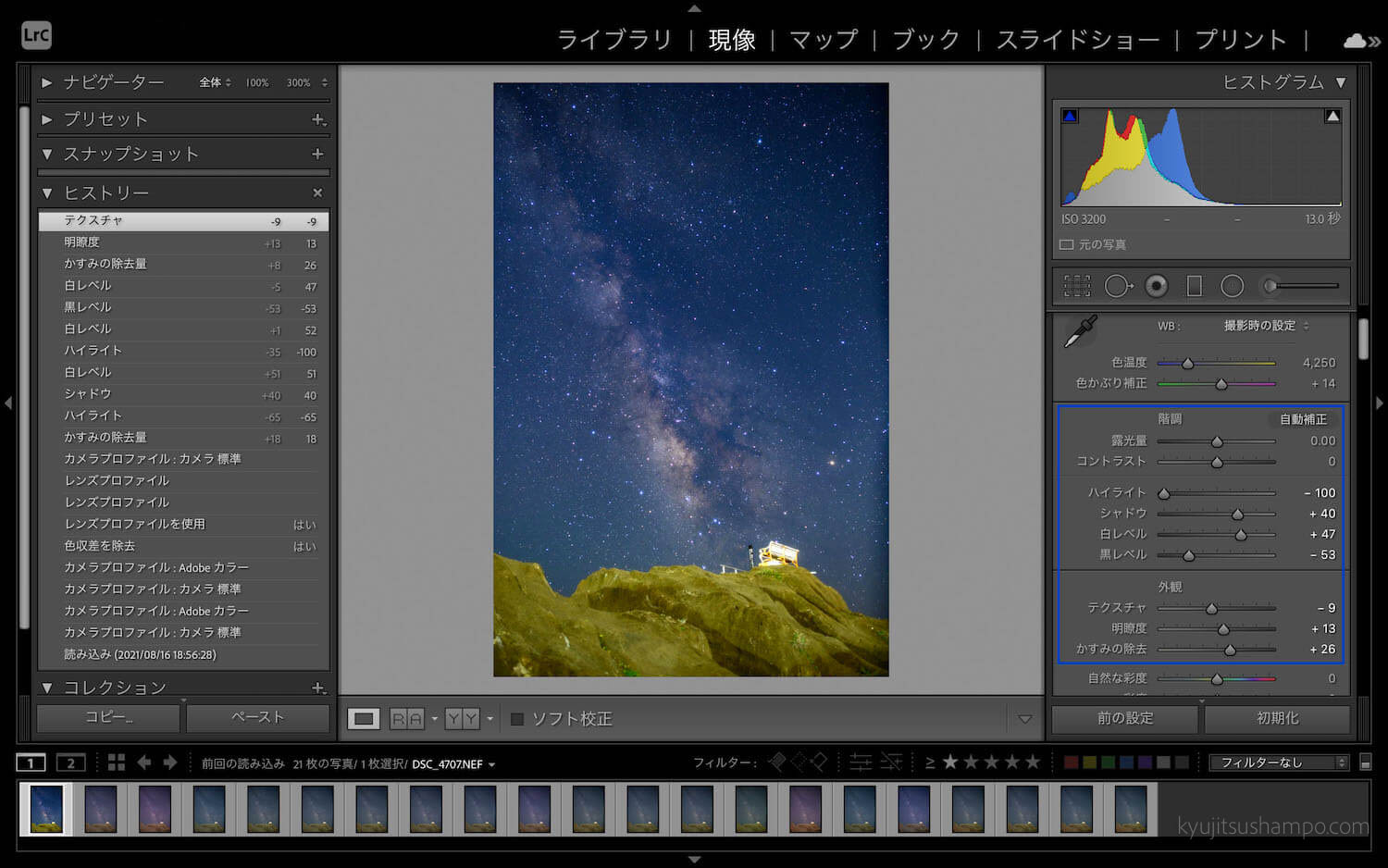
5.諧調や外観を補正して、天の川をあぶり出します。
私は、ハイライトを思いっきり下げてシャドウを上げてから、白レベルで天の川を浮かび上がらせて、黒レベルで全体を締めます。
明瞭度を上げて天の川をゴリらせた後、少しテクスチャを下げて星をふんわりとした雰囲気にします。
最後に、かすみ除去をまた少し上げて、天の川を濃くします。
ここの調整は、好みなので、好きな見た目になるように少しづつ微調整を繰り返して下さい。
スライダーを大きく動かせば、ゴリゴリの天の川になれます。
今回はしていませんが、コントラストを上げる時もあります。
また、これも今回はしていませんが、前景が暗すぎる時は、グラデーションマスク等を使って、前景だけ明るくする時もあります。
私は優しい天の川が好きなのと、後でPhotoshopで天の川を濃くするので、控えめに調整します。
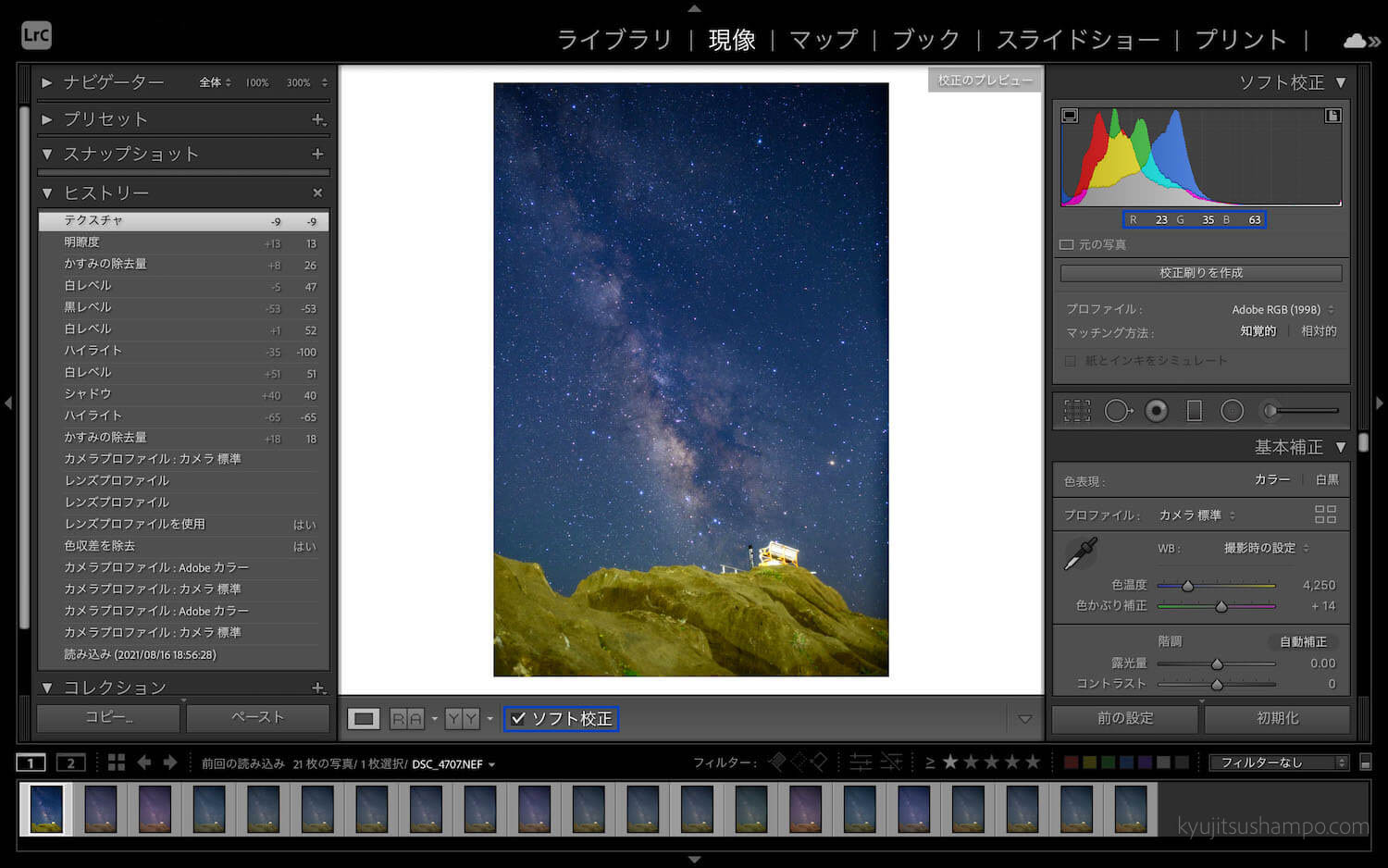
6.空の色味を整えます。
まず、現在の空の色が何色なのかを確認します。
ソフト校正にチェックを入れてカーソルを写真の上に持っていくと、ヒストグラムの下にその位置のRGBがいくつなのかが出てきます。
画像は、空の中間くらいの明るさの位置の色味です。
この写真は、『R23 G35 B63』なので、空の色が緑風味の青ということがわかります。
ソフト校正は使い終わったらチェックを外しておいて下さい。

7.ヒストグラムが見にくいので、切り抜きツールで空の部分だけにします。
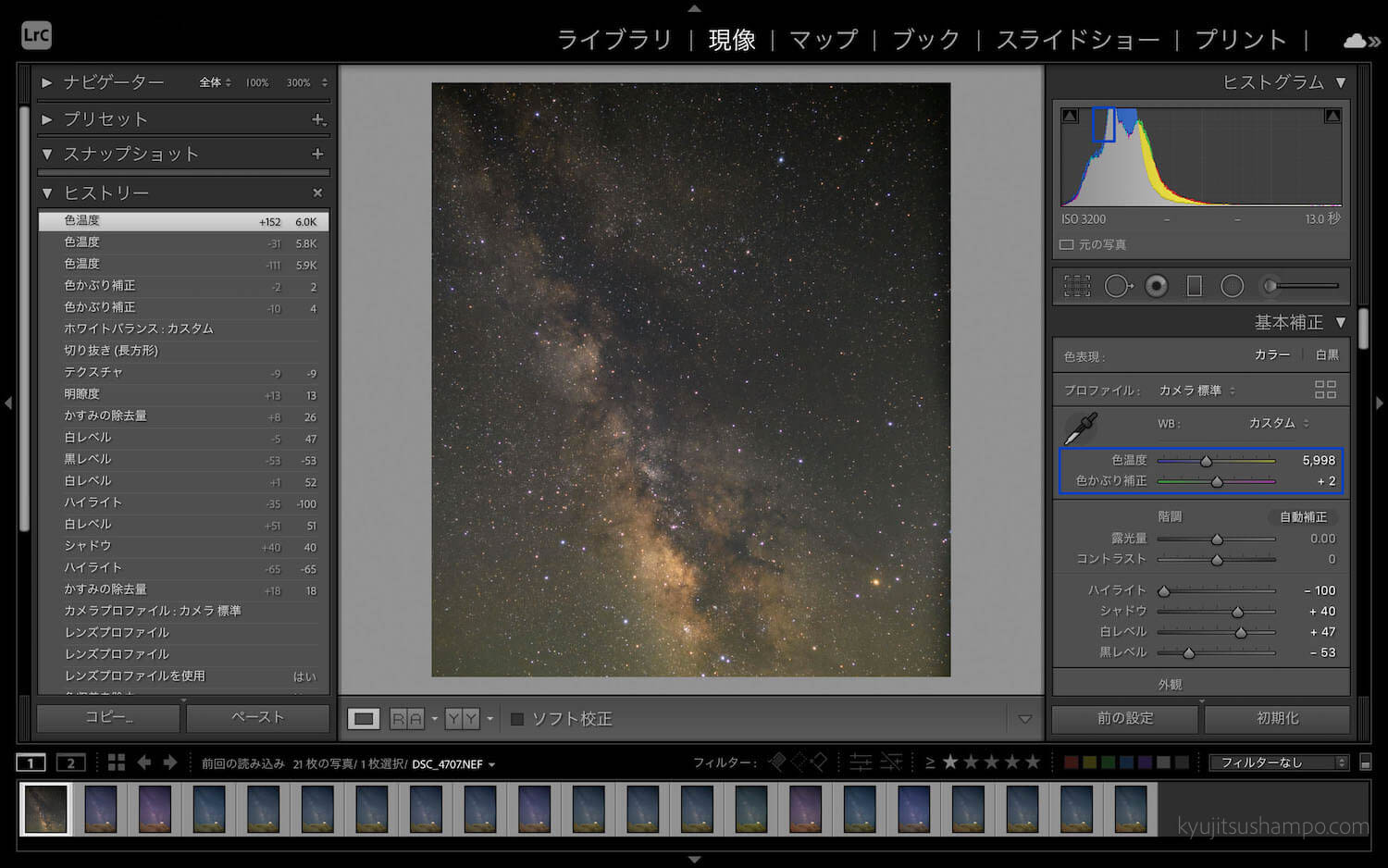
8.一度、空の色をニュートラルに整えます。
ヒストグラムの山の左上の部分が重なるように、色温度と色かぶり補正を調節します。
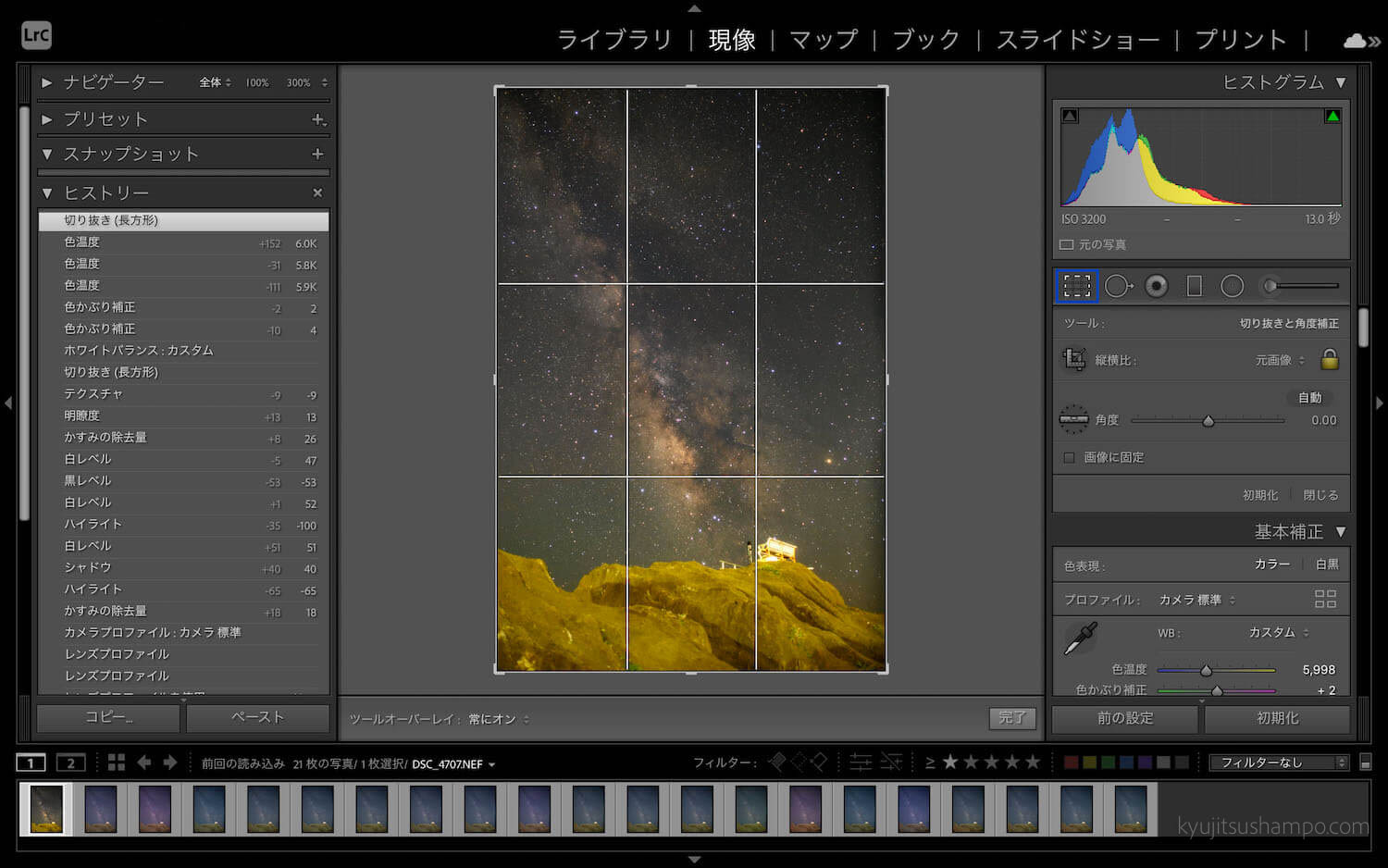
9.切り抜きツールを元に戻します。
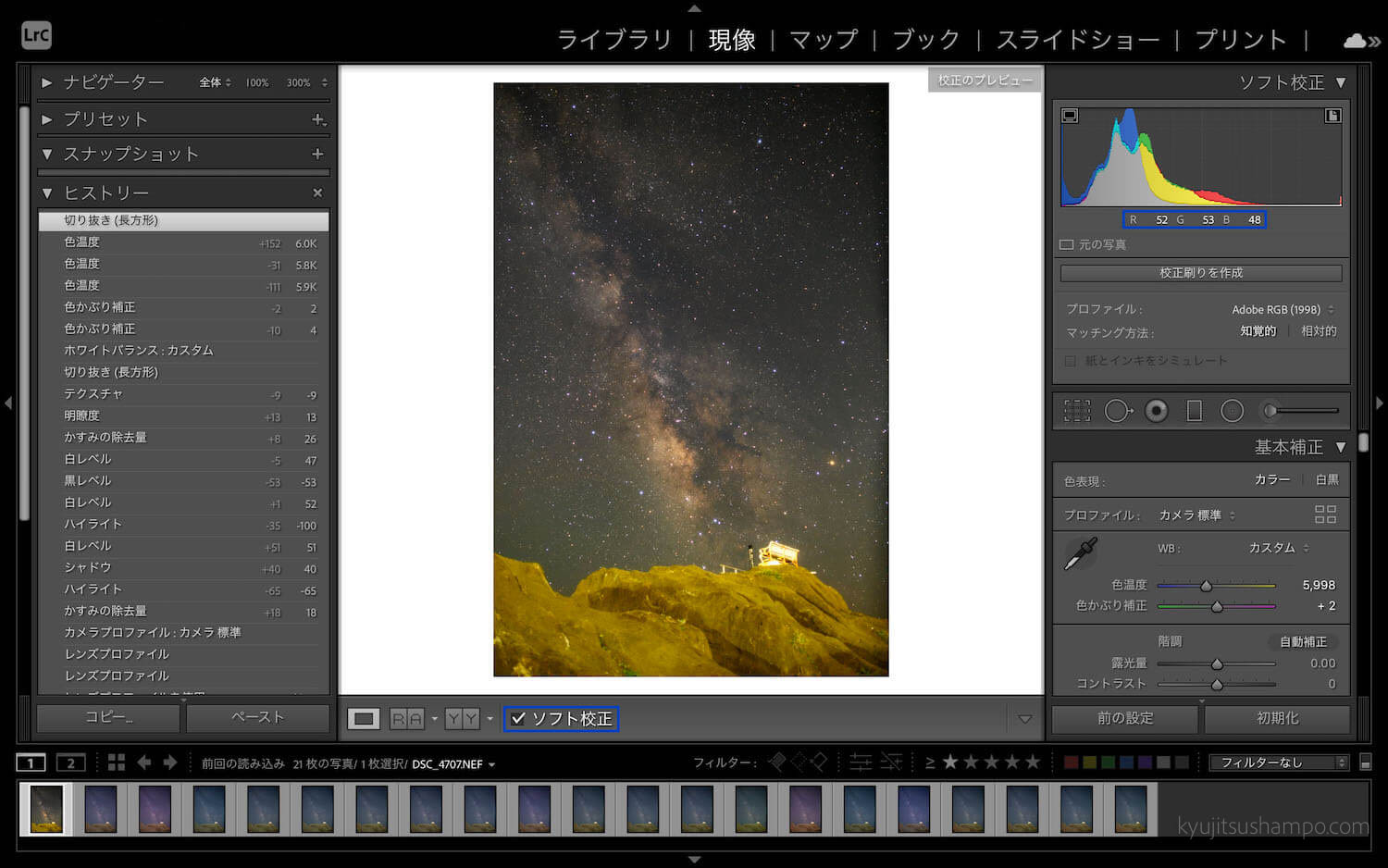
10.ソフト校正で確認すると、『R52 G53 B48』と、RGBの数値がだいたい同じくらいになり、空がニュートラルな色になったことがわかります。
(手動でしなくても、色温度の左上のスポイトをクリックした後、空の黒くしたいところをクリックすると、自動でニュートラルに補正してくれる機能もあります。面倒な時はこれを使います 笑)
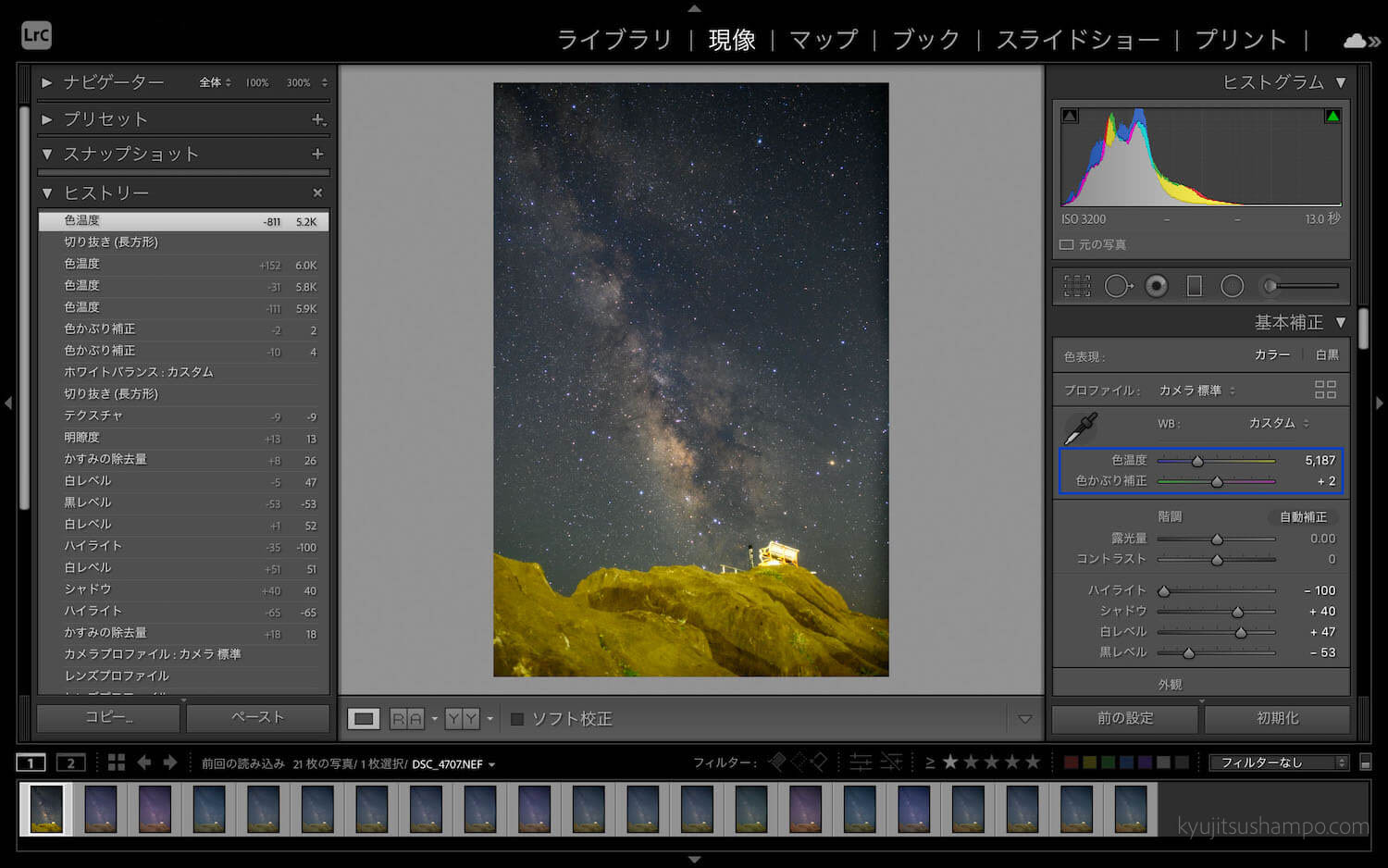
11.色温度と色被り補正を調整して、好みの色にします。
今回は、色温度を少し下げました。
(後でPhotoshopで色味を整える時は、ここは飛ばす時もあります。)
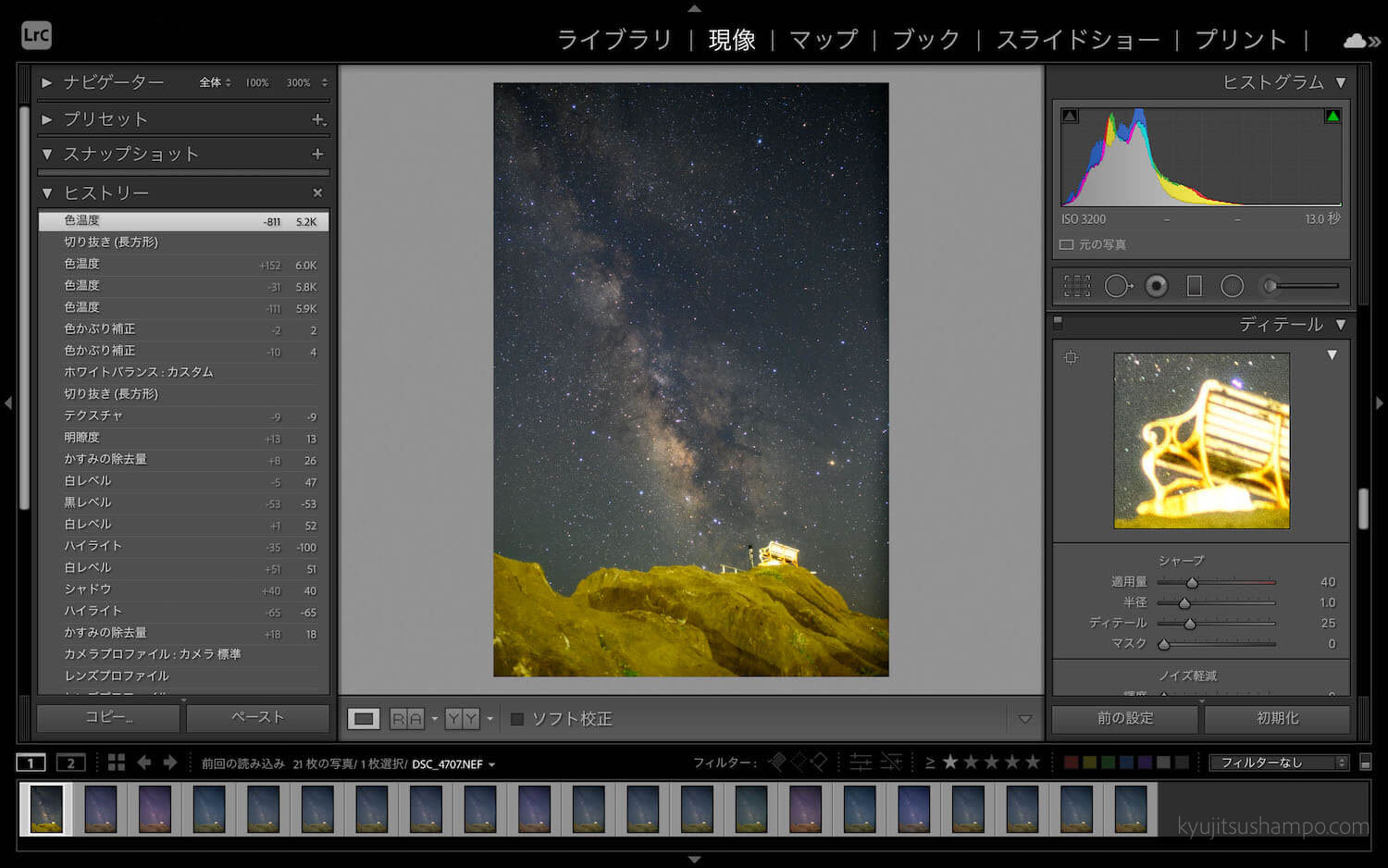
12.『ディテール』で前景をシャープにします。
上の画像は初期設定です。(Lightroomでは、最初から自動でシャープが40かかっています。)
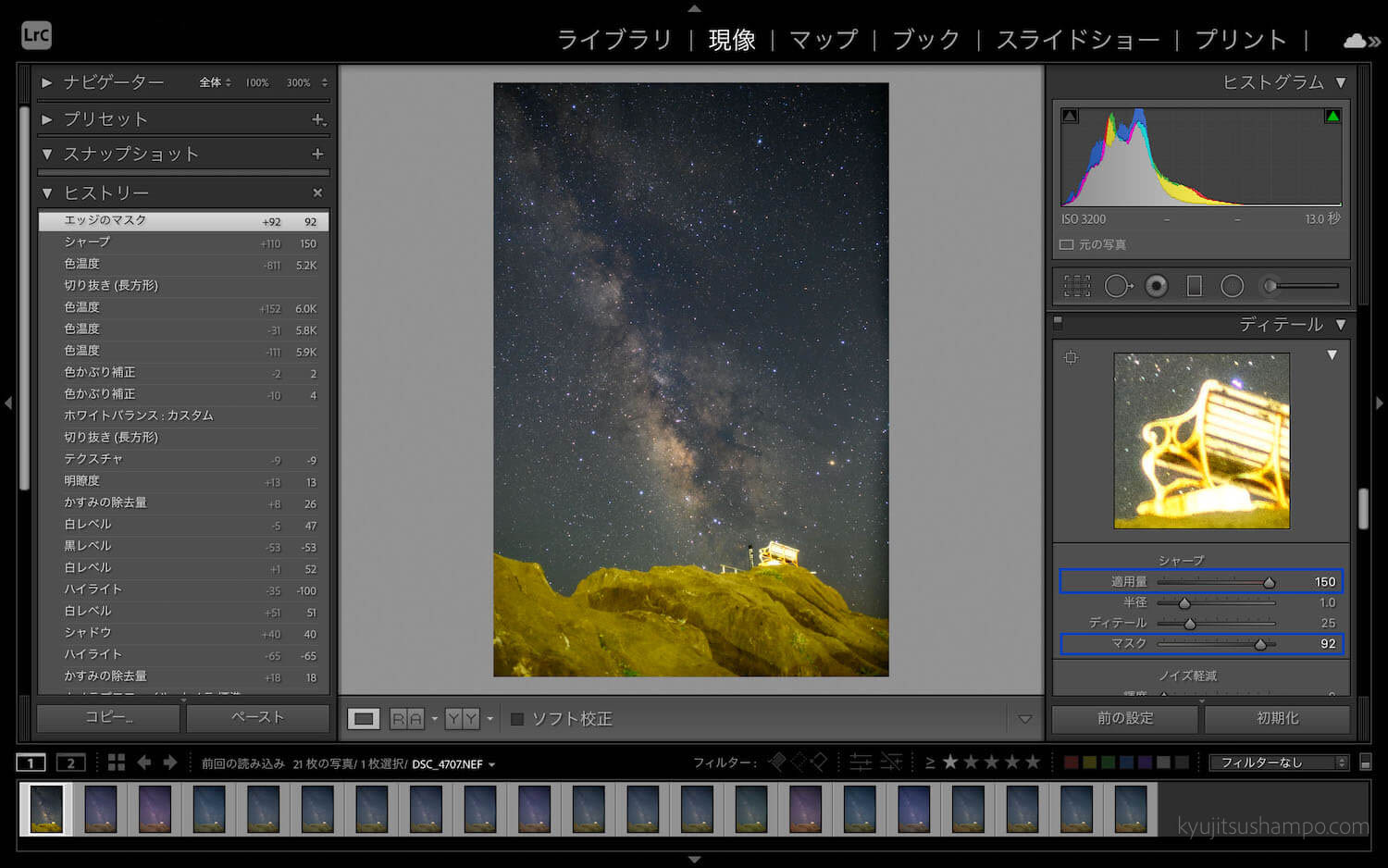
どこにシャープがかかっているかわかりやすい様に、一度適用量を最大値まで上げます。
その後、キーボードの『option』を押しながらマスクのスライダーを上げて、前景に白い輪郭線がかかる様にします。(画面をスクリーンショットしようとしたら、出来ませんでした。)
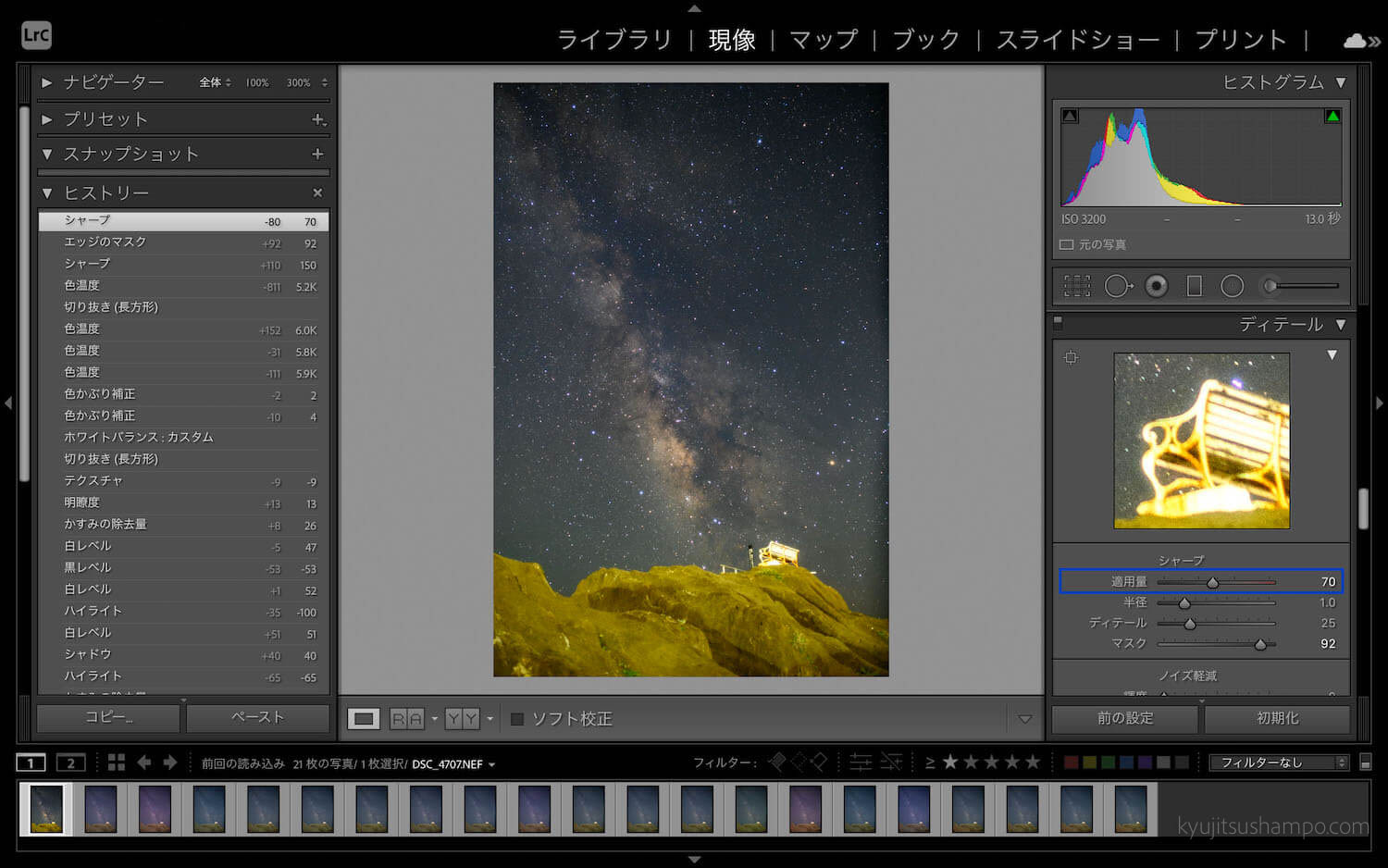
マスクで前景にだけシャープがかかる様にしたら、適用量を下げて好きなシャープさに変更します。
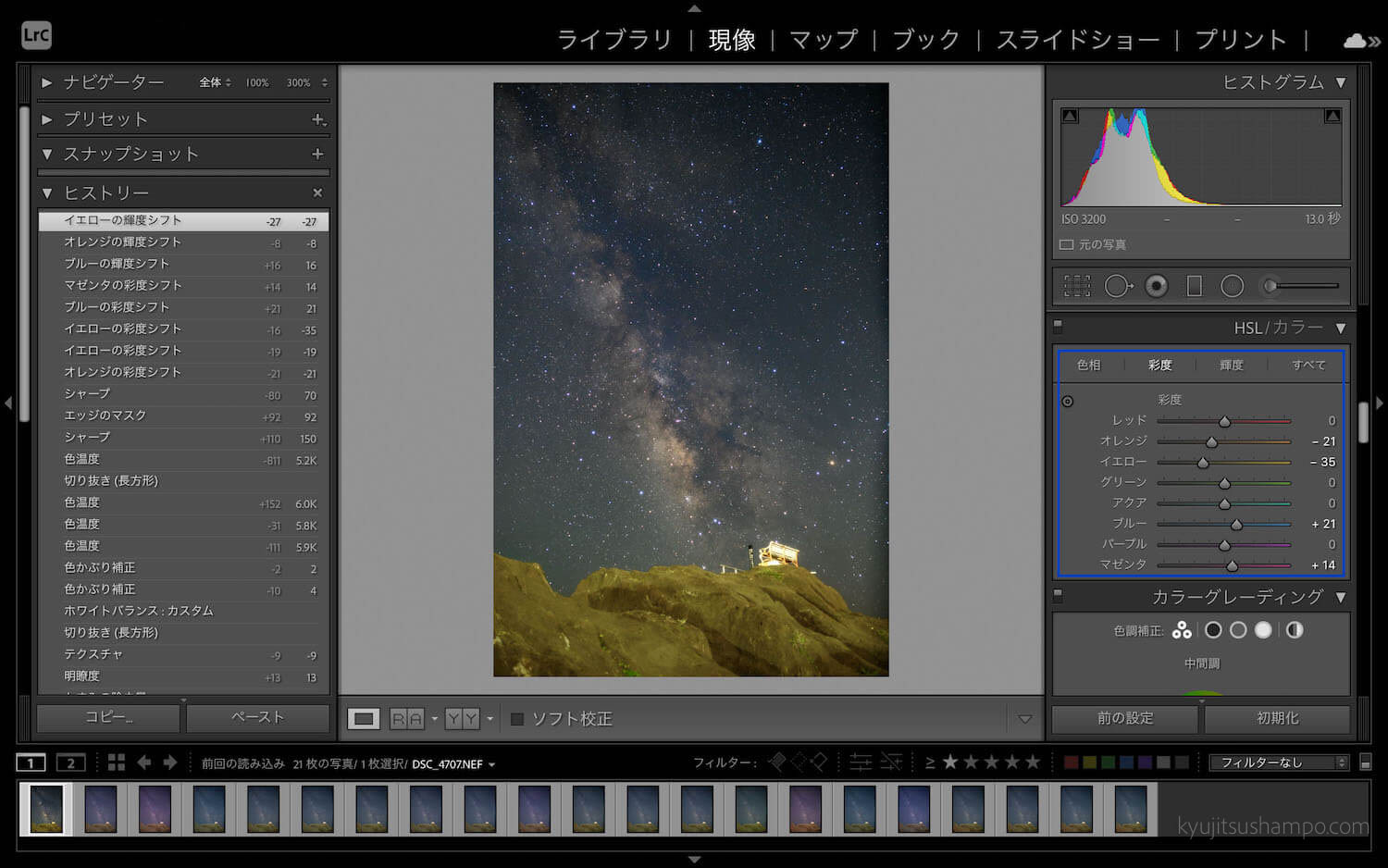
13.『HSL/カラー』で細かい色味を調整します。
今回は、前景のベンチと岩の色味が鮮やかすぎたので、オレンジとイエローの彩度を下げました。
また、空と天の川を目立たせたかったので、ブルーとマゼンタの彩度を上げました。
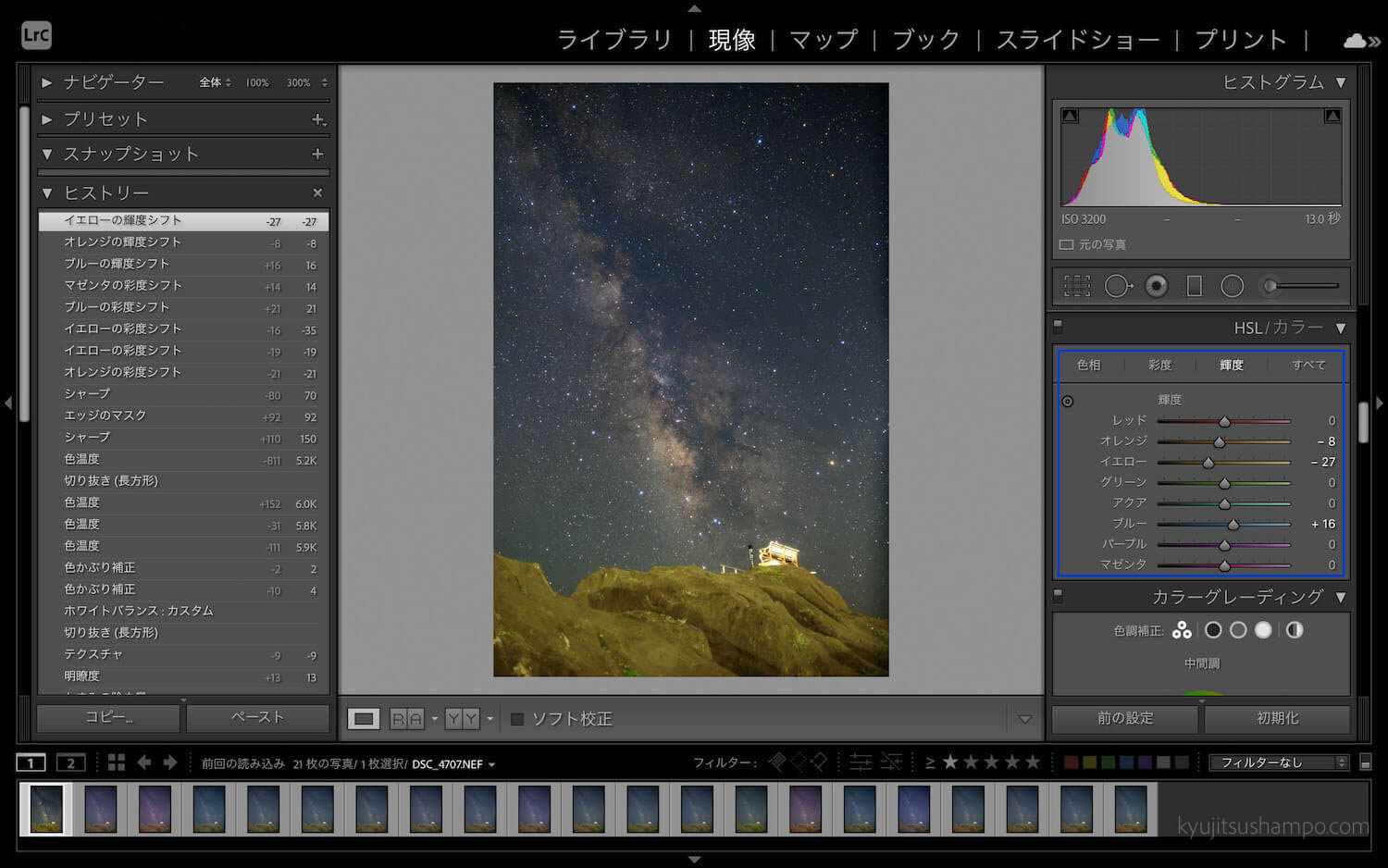
また、オレンジとイエローの輝度を下げて、ブルーの輝度を上げました。
(ここは完全にお好みでどうぞ。)
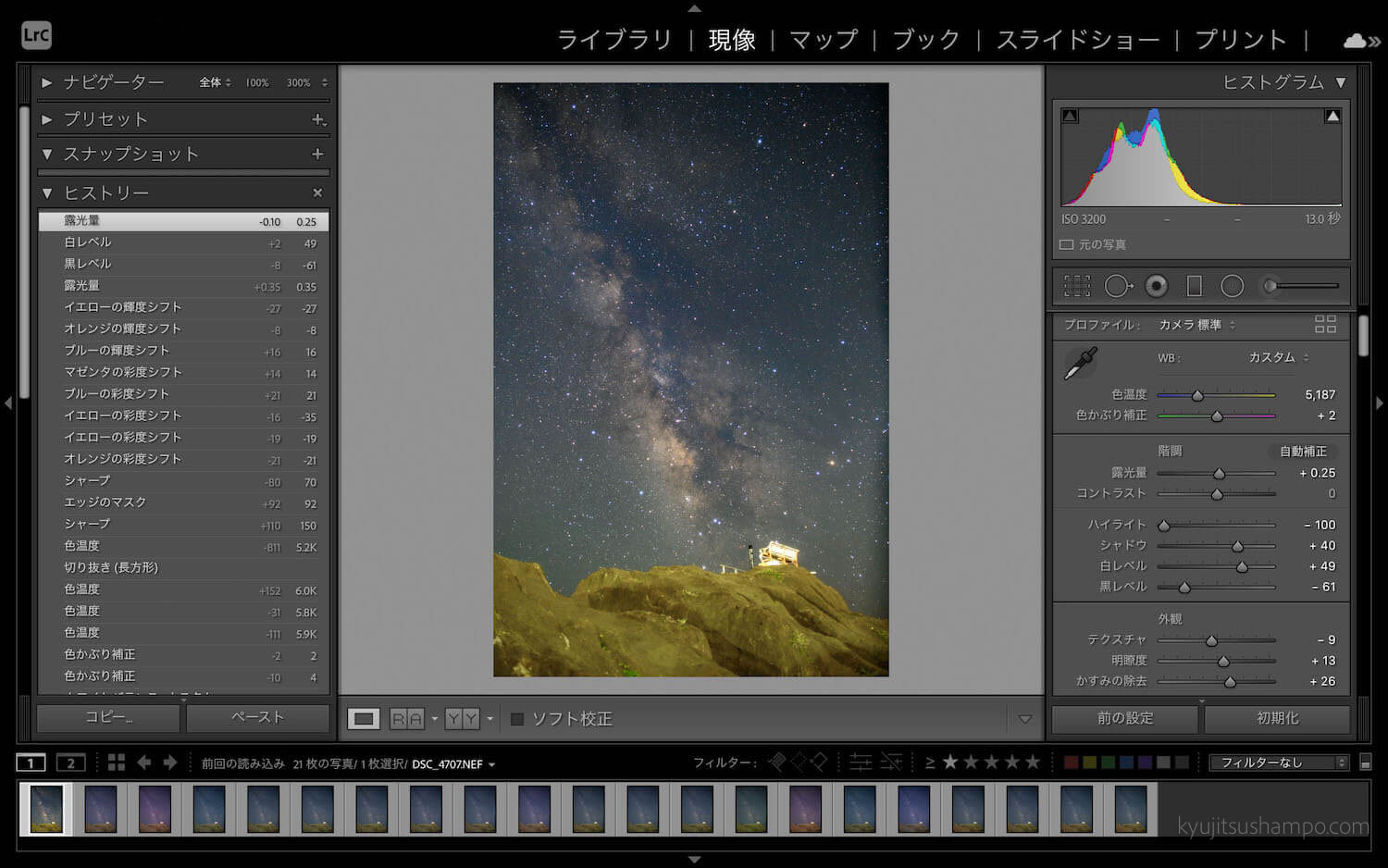
14.最後に階調をもう一度整えます。
私は、最後に露光量を上げてなるべく明るくしてからスタックしてノイズを消した後、暗くなる様にPhotoshopでレタッチする様にしています。(そのほうが最終的にノイズが少なくなる様に感じます。)
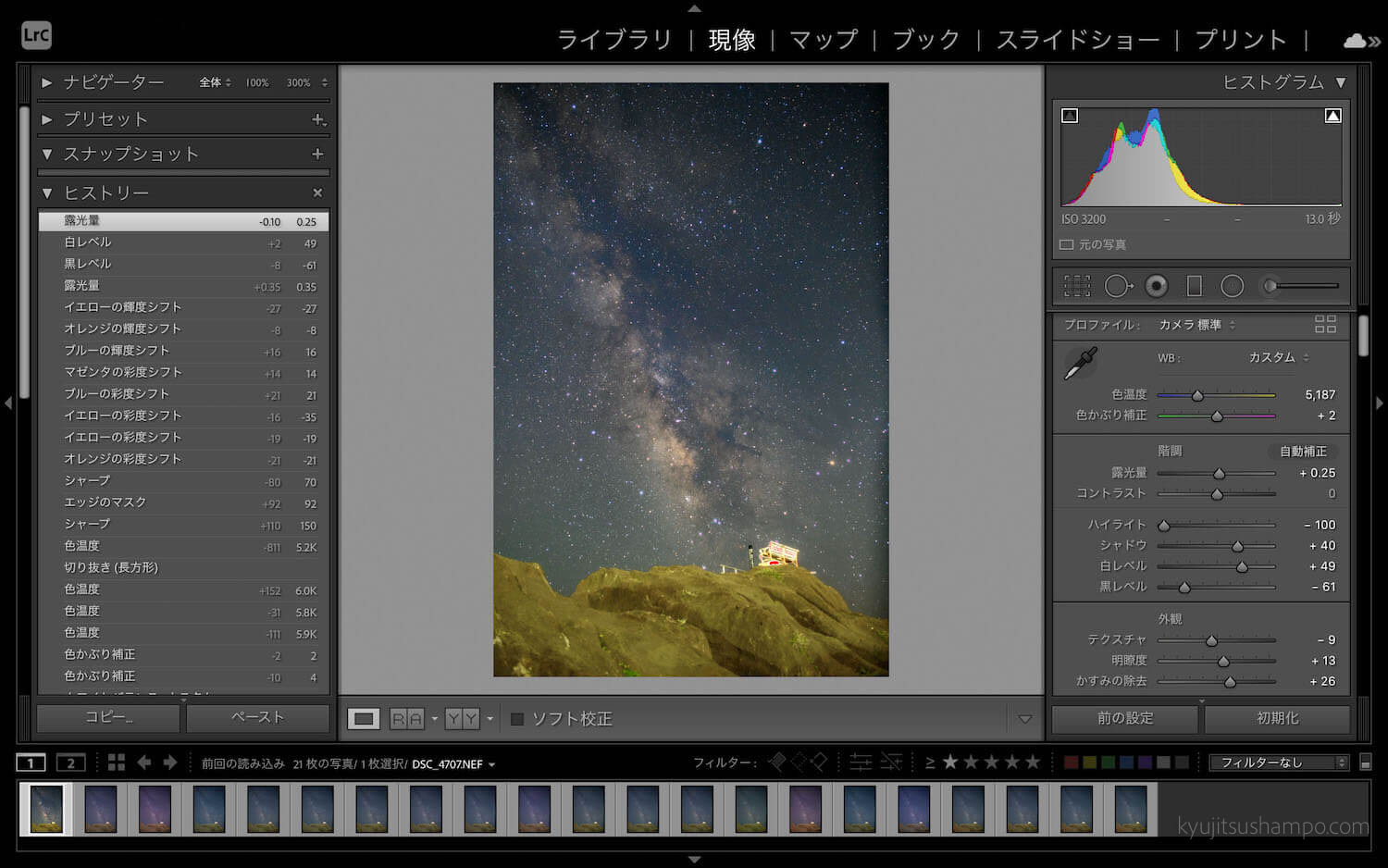
キーボードの『J』を押すと白飛びしている場所が赤く、黒飛びしている場所が青くなります。
今回は、白いベンチが少し白とびしている様ですが、この程度は良しとします。(友人に意識低いと言われそう…)
現像終了です。
スタックしない場合は、これでjpegに書き出して完成です。
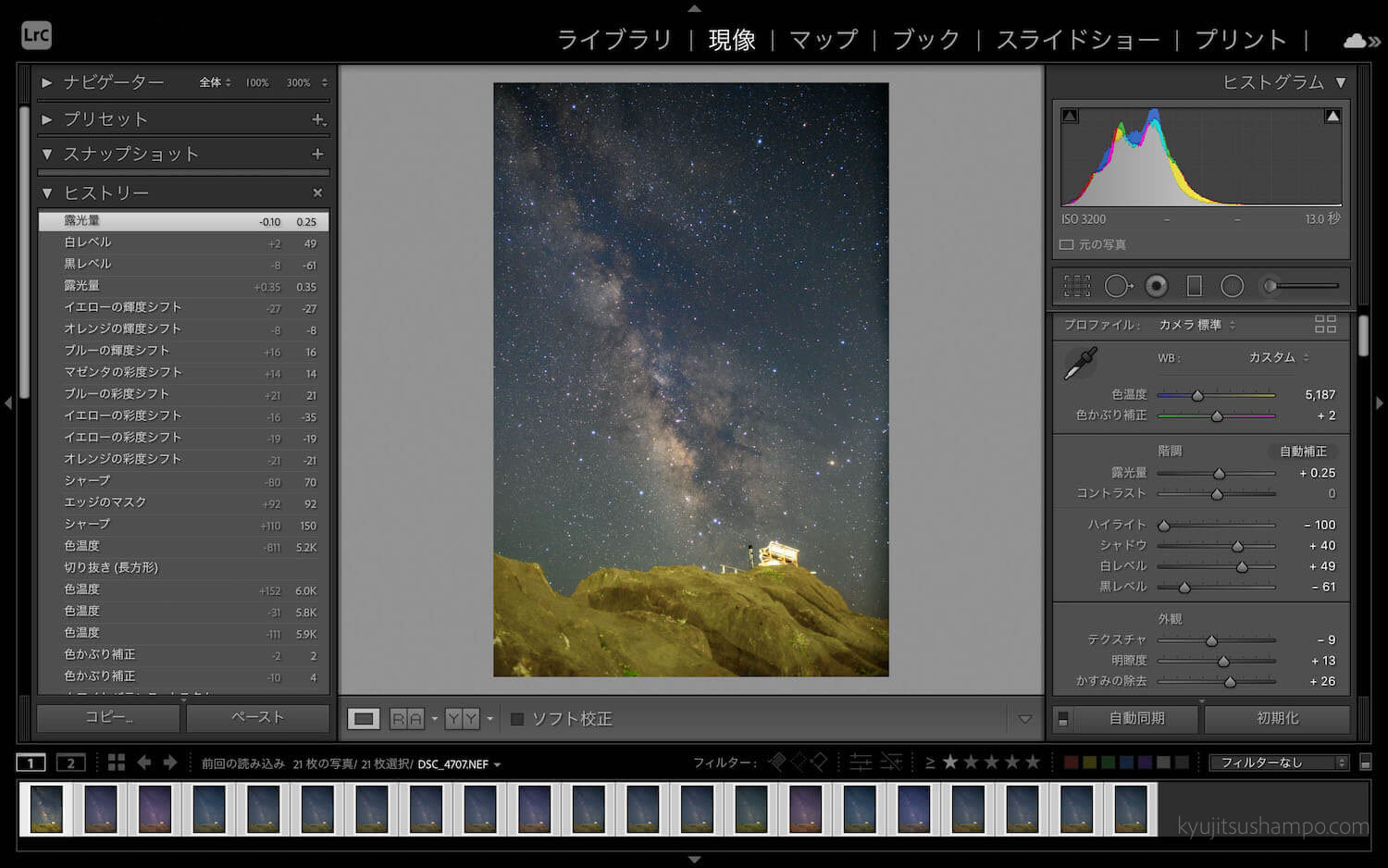
15.スタックをする場合は、写真を全て同じ現像にします。
現像した、基準となる写真を選択した後、『shift』で全ての写真を選択します。
すると、各種スライダーの下・初期化の左隣に『同期』というボタンが現れるのでクリックします。
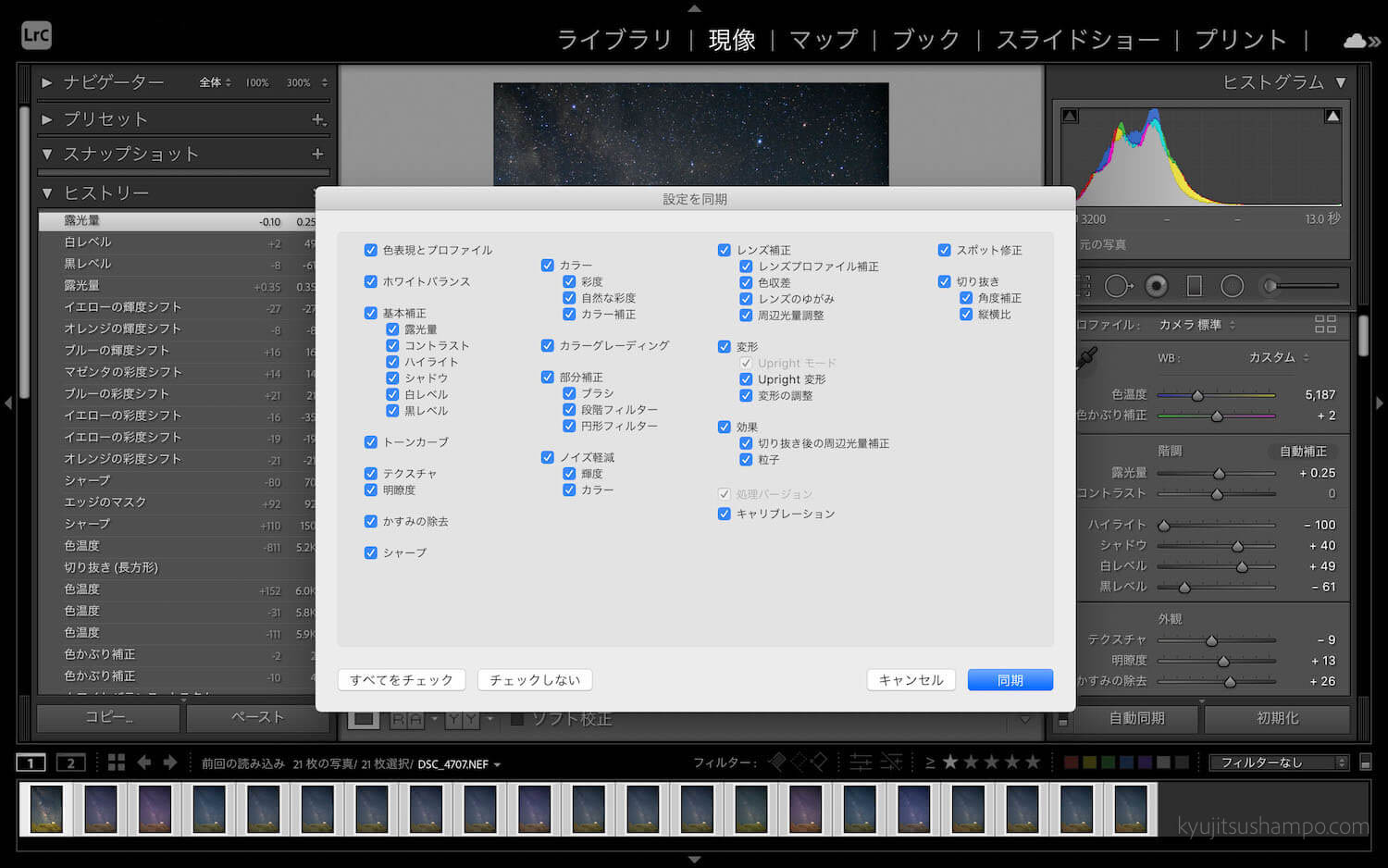
すべてにチェックを入れて、同期します。
すると、選択していた全ての写真に現像の設定が反映されます。
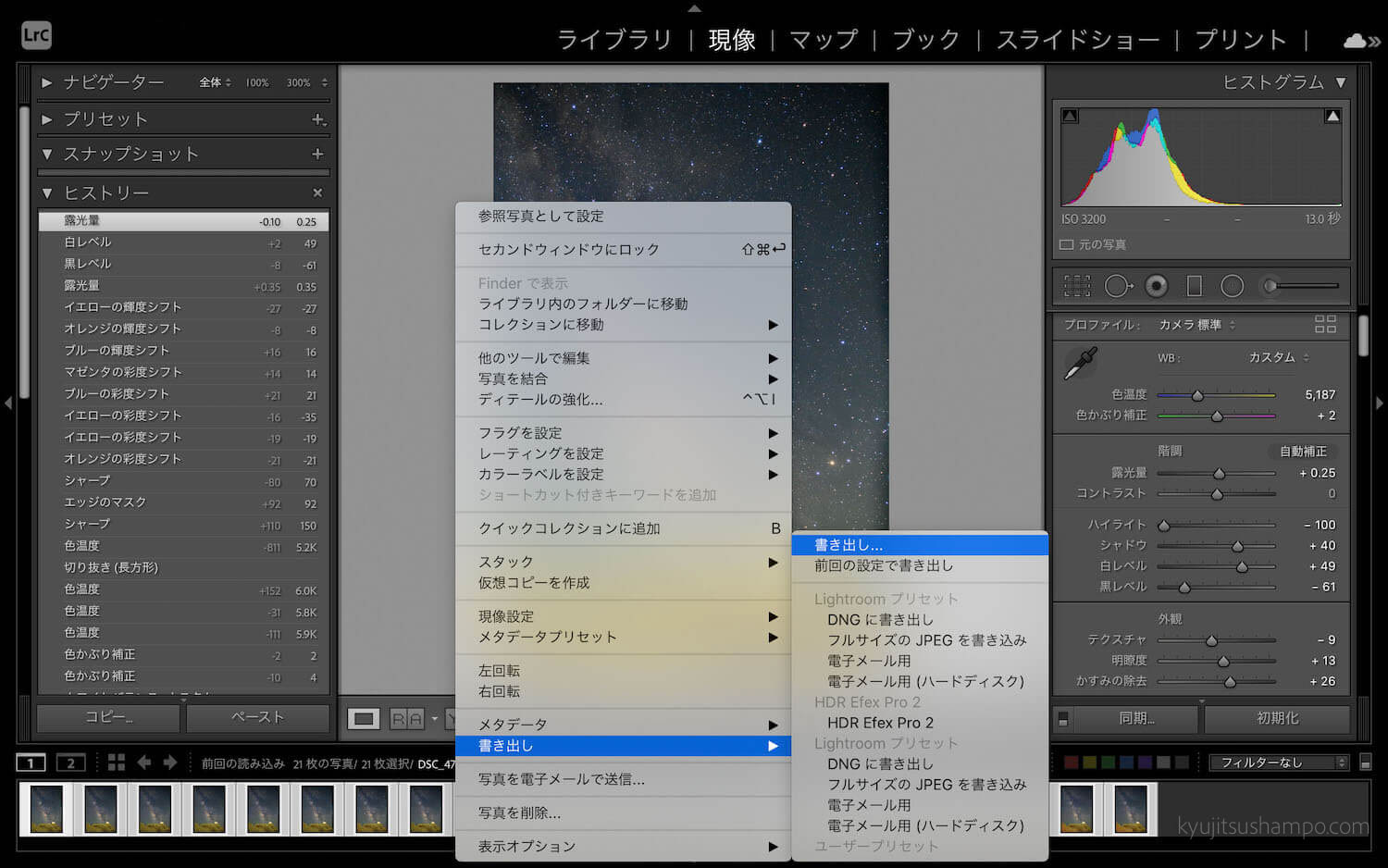
写真を書き出します。
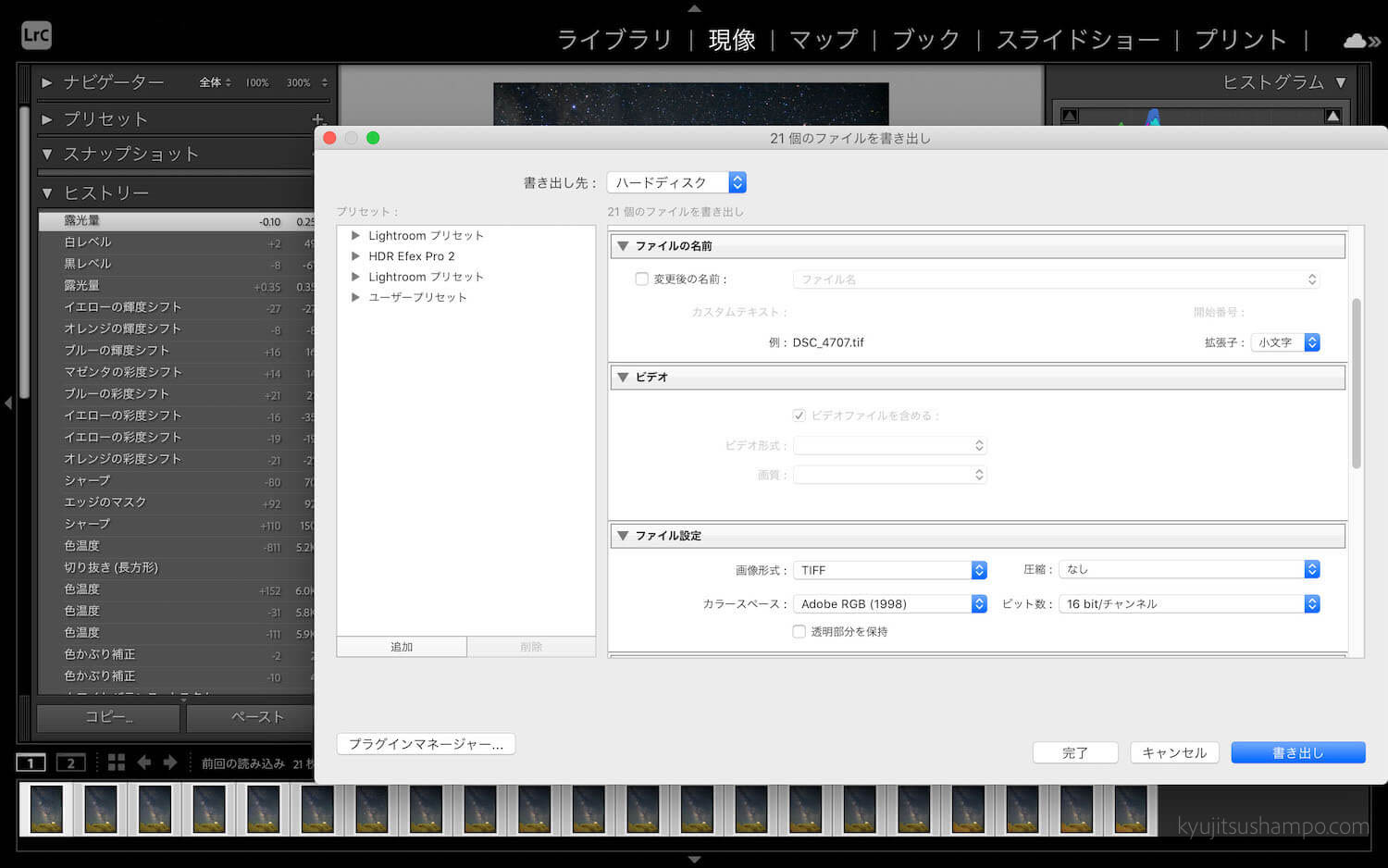
Starry Landscape Stackerを使う場合は、『TIFF』で書き出して下さい。
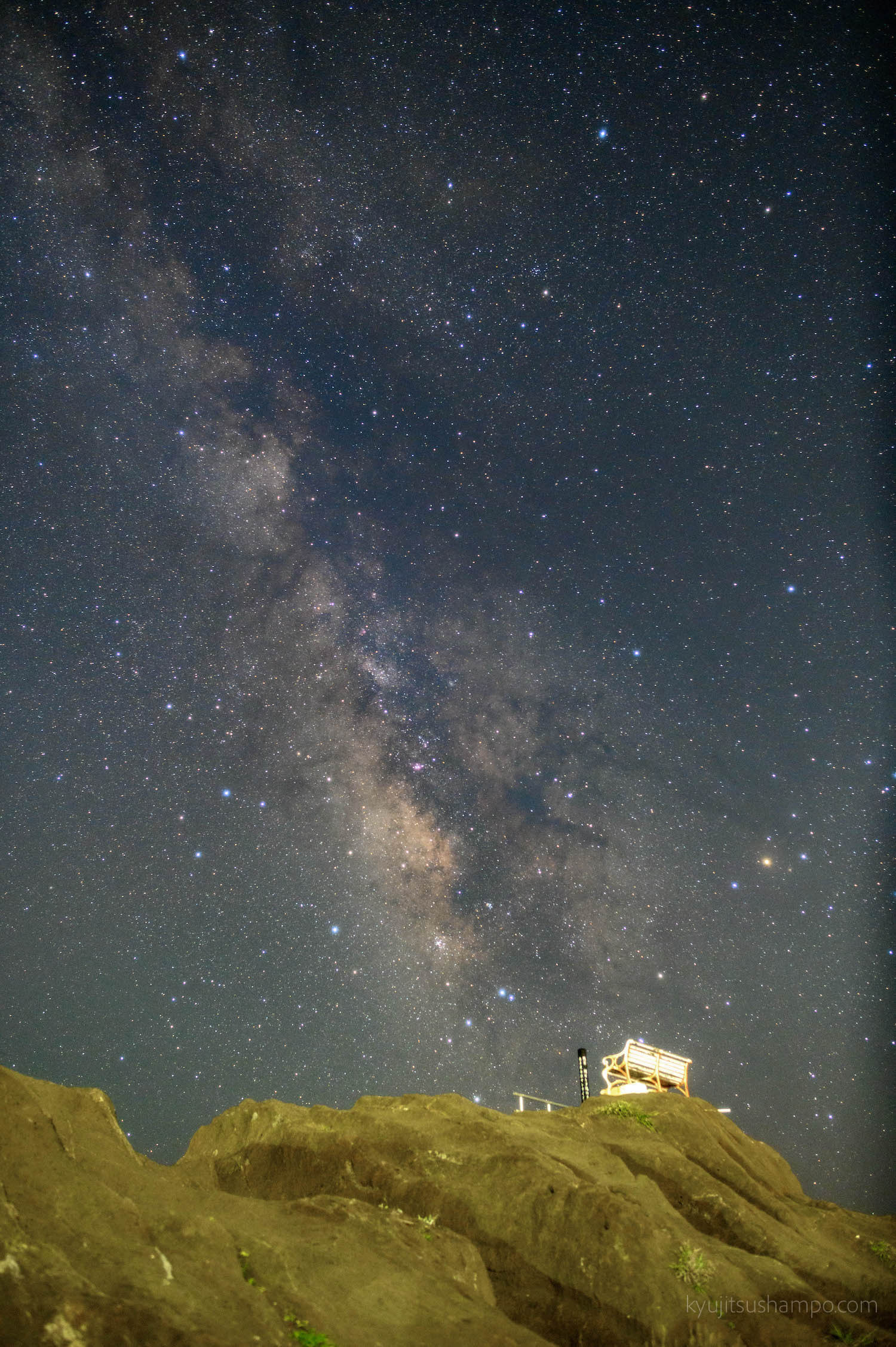
ということで、天の川現像の下地が完成しました。
この後→Starry Landscape Stacker(ノイズ消し)→Adobe Photoshop(仕上げ)をします。
いつもやっていること、頑張って書いたので、誰かの役に立てたら幸いです。
質問等ありましたら、Twitterのdmでお願いします。
↓続きはこちら
↓「この続きを見るには」と出ていますが、何も書いていません。
(もしもとっても役に立ったって方がいたら、お気持ち程度投げ銭を投げてくれたらとっても嬉しいです。)






